WordPressブログの作り方【初心者が4ステップで開設する方法】

この記事を読むべき人
★「WordPressブログをはじめてみたい」
★「WordPressの設定ができるのか不安」
★「以前に手順が難しくて挫折した」
★「WordPressの設定方法を忘れてしまった」
ワードプレスブログ歴12年のげんぶが丁寧に説明します。

フィットネスジムのオーナーとしてワードプレスブログを運営。
「げんぶブログ」オーナー。
WordPressブログ始め方と設定方法を、初心者でも分かるように丁寧に解説していきますね。
『WordPressブログ』は家に例えるとわかりやすい
『ブログを作ること』は『家を建てること』によく似ています。
以下がブログ完成までのステップです!
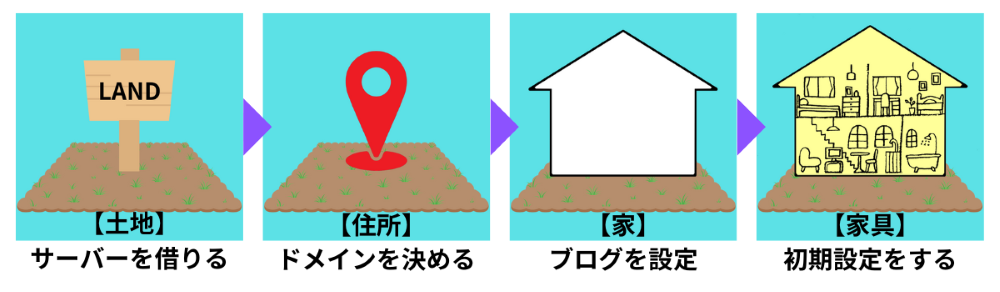
- 土地(サーバー)を借りる
- 住所(ドメイン)を決める
- 家(ブログ)を建てる
- 家具(初期設定)をそろえる
それでは具体的な手順を紹介しますね!
『WordPressブログ』を作ろう!
【STEP.1】サーバー(土地)を借りる
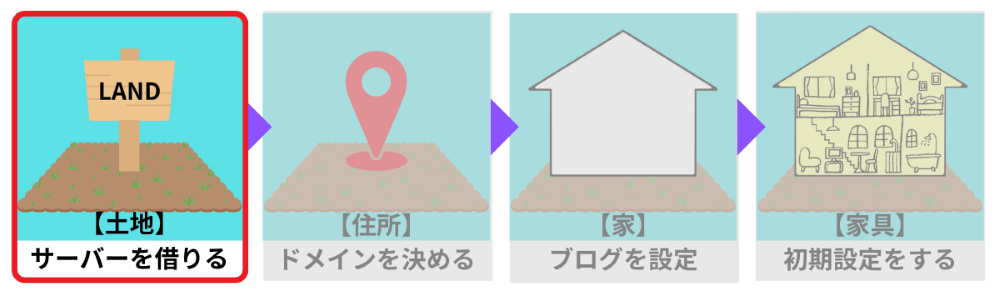
まず「土地」にあたるレンタルサーバーを借りましょう。
★レンタルサーバーとは
Webサイトの置き場所のこと。
サービス事業者が、トラブル対策やサポート、メンテナンスなど管理を置き場所を提供してくれているのです。
レンタルサーバーを借りるなら、ConoHa WING(コノハウイング)がおすすめです。
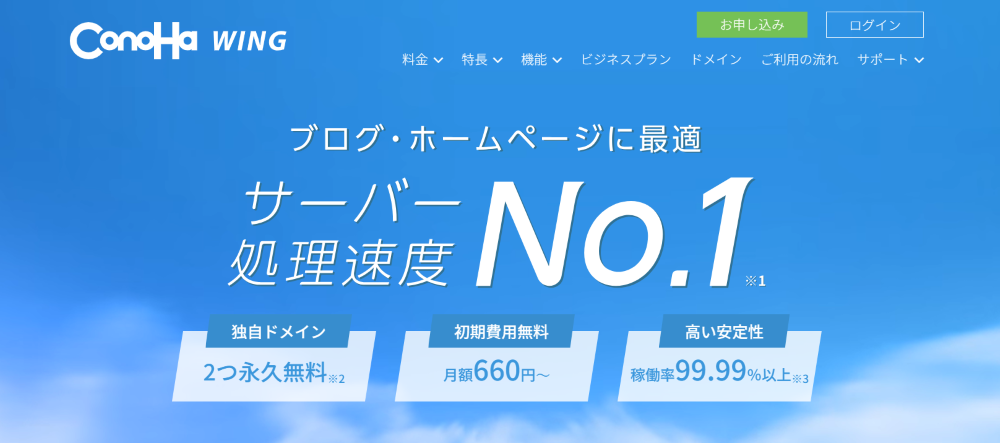
ConoHa WING(コノハウイング)は国内最速のレンタルサーバーで、最新で高性能の超高速SSDを導入、さらに手厚いサポート完備しています。
高負荷となる大量のアクセスにも強く、安定したサイトパフォーマンスを求める方に最適です。
本来、独自ドメイン保有には、通常年間数百円~数千円ほどのコストが発生しますが、ConoHa WINGではレンタルサーバー契約時に2つの無料ドメインがプレゼントされます。
★独自ドメインとは
独自ドメインはこの世に1つだけのあなただけの資産。
独自ドメインをもっていれば他のサイトと差別化できます。
中長期に渡ってのWordPressサイトの運用が可能になります。
ConoHa WINGおすすめの理由を解説します。
①WordPressかんたんセットアップ
WordPress開設に初心者は戸惑い、時間がかかってしまいがち。
ConoHa WINGでは最短10分で開設できる「WordPressかんたんセットアップ」機能が用意されています。
「レンタルサーバー契約」、「ドメイン設定」、「WordPressのインストール」、「WordPressテーマ導入」を、一括でセットアップできるため、初心者でも簡単にWordPressブログが始められます。
②国内最速!サイト表示スピードが速い
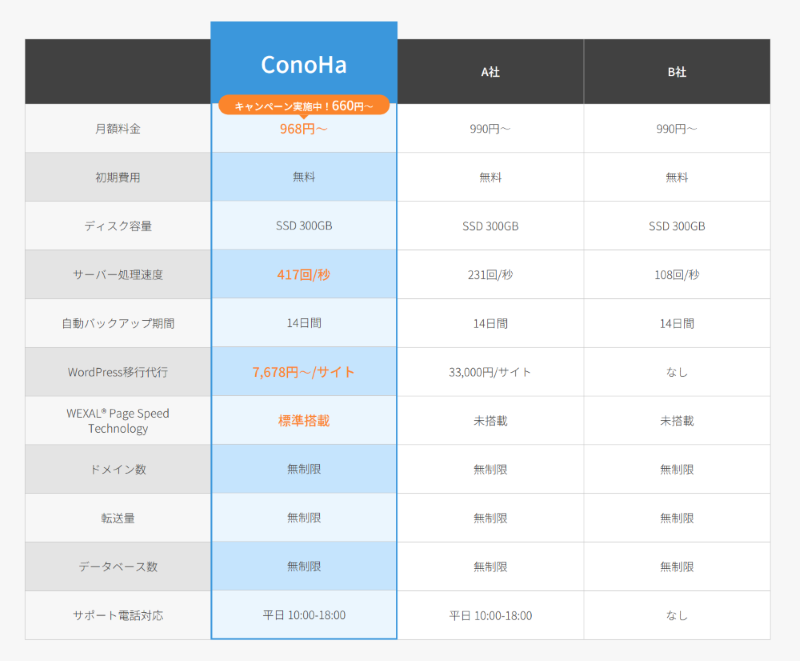
ConoHa WING最大の特徴は、サイトの表示スピードの速さ。
最新技術の投入により、「国内最速」を実現。
サイトの表示速度はSEO(検索エンジン最適化)に有利。
ユーザーのストレスも防ぐことで、離脱も抑えます。
③分かりやすい管理画面で初心者も安心
ConoHa WINGは、簡単で分かりやすい管理画面です。
1つの画面内ですべてを管理できるシンプルなデザイン。
ConoHa WING初心者でも直観的にあつかえます。
④充実のセキュリティ
ConoHa WINGはセキュリティ対策機能が標準で搭載されています。
IPアクセス制限(不正アクセス防止)、無料独自SSL(情報漏洩防止)、WAF(WEB攻撃防止)、迷惑メール対策など、セキュリティ機能が充実。
ConoHa WINGならではの安心のブログ運営ができます。
⑤お得な料金体系
ConoHa WINGはこれほど充実した内容の上に、国内最安値。
さらに期間限定スタート応援キャンペーン開催中!
最大55%OFFになる超お得なキャンペーンです!
初期費用も無料になっています。
契約期間 通常料金 キャンペーン価格
12ヶ月契約 1,452円 → 990円(31%OFF)
24ヶ月契約 1,452円 → 842円(42%OFF)
36ヶ月契約 1,452円 → 643円(55%OFF)
ブログは長くお付き合いするものなので、1年契約する人がほとんど。
初心者に超うれしいキャンペーンですね。
当ブログも「ConoHa WING」12ヶ月契約です。
それでは、WordPressブログの開設手順を説明していきますね。
まず下記からConoHa WING(コノハウィング)の開設画面に入ってください。
\ コノハウィング開設画面 /
【STEP.2】住所(ドメイン)を決める
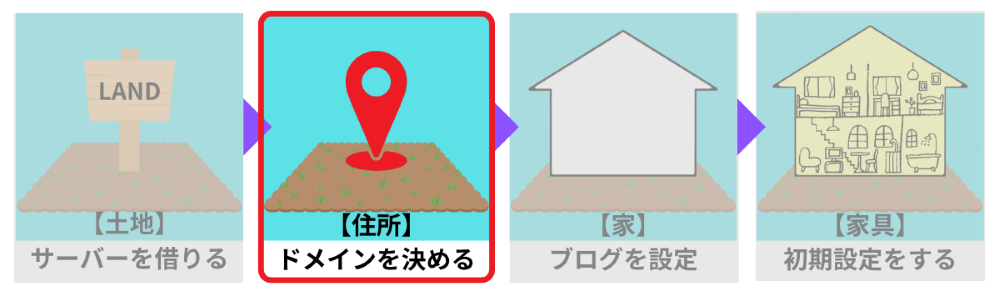
WordPressブログ設定をしていきましょう。
ConoHa WING公式ページから、実際にお申し込んでみましょう。
①レンタルサーバーのお申込み
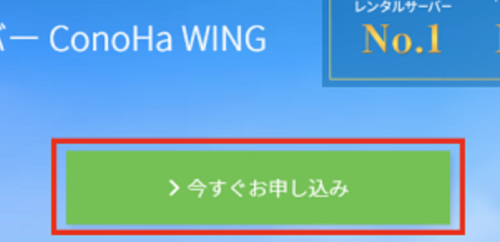
公式ページの「今すぐお申込み」をクリックします。
②メールアドレス・パスワード登録
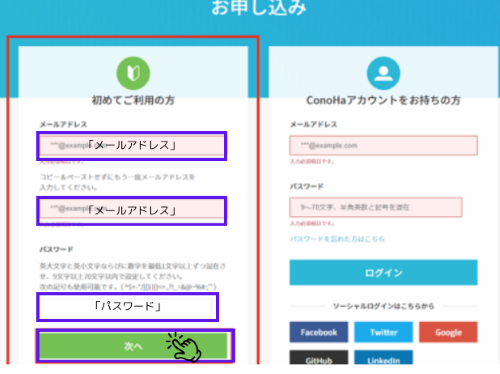
「初めてご利用の方」でConoHaの管理画面にログインするために必要な「メールアドレス」と「パスワード」を入力して「次へ」をクリックします。
- メールアドレスを入力
- 2回目のメールアドレス入力はコピペNG
- パスワードは「英大文字」「英小文字」「数字」を最低1回はいれて入力
- 忘れないように必ずメモしておくこと
- 入力が完了したら「次へ」をクリック
- クリック後1〜2分ほどかかる
③料金タイプを選択
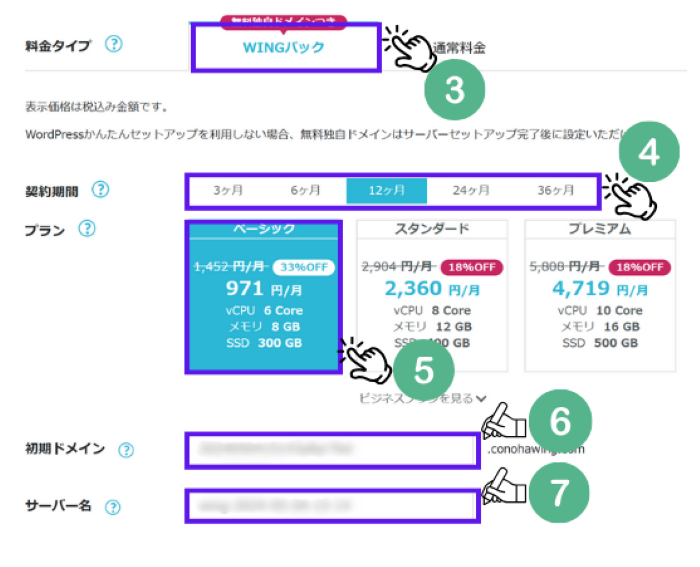
料金タイプはお得な「WINGパック」がおすすめです。
なぜなら本来有料の独自ドメインが2つまで永久無料だからです。
④契約期間を選択
契約期間は3ヶ月、6ヶ月、12ヶ月、24ヶ月、36ヶ月の中から選択します。
契約期間が長期であるほど割引率が大きいです。
12ヶ月がおすすめですよ。
⑤プランを選択
プランは「ベーシック」「スタンダート」「プレミアム」から選べます。
初めてのブログでは「ベーシック」か「スタンダード」がよいですね。
⑥初期ドメイン設定
任意の文字または初期状態のままでもいいです。
私は特に変更の必要はないと考えます。
【要メモ】
⑦サーバー名
こちらも任意の文字またさ初期状態のまま変更の必要はありません。
【要メモ】
これで「土地」に「住所」が紐づきました。
※「初期ドメイン」は、サイトの「独自ドメイン」ではありません。
【STEP.3】家(ブログ)を建てる
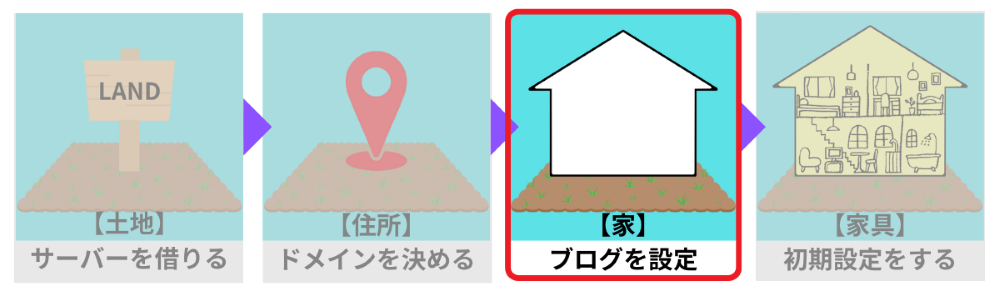
WordPressかんたんセットアップを選択することで「ドメイン」「サーバー」「テーマ」「WordPressインストール」などの契約・設定をまとめて導入できます。
設定のために用意するもの
- クレジットカード
- スマートフォン(本人確認のため)
画面を下にスクロールして「WordPressかんたんセットアップ」に進みます。
WordPressかんたんセットアップ
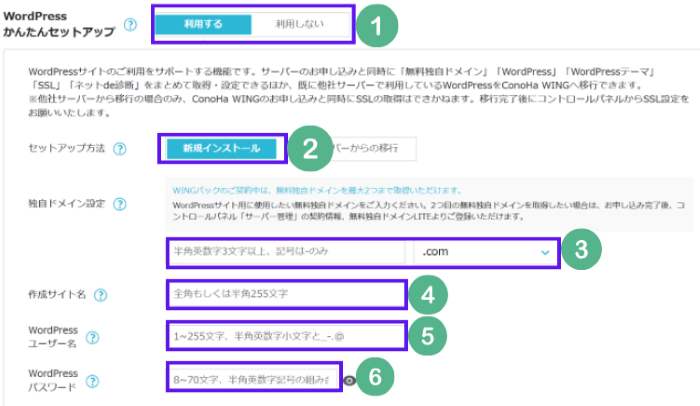
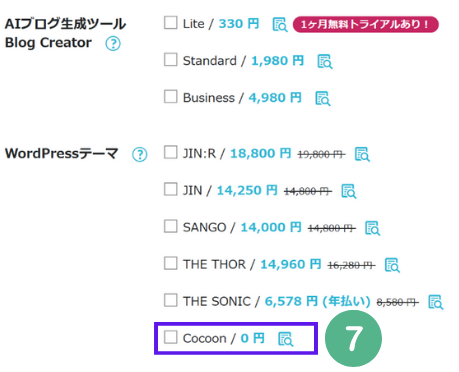
- WordPressかんたんセットアップ:「利用する」を選択
- セットアップ方法:新規の場合は「新規インストール」を選択。他社でサーバー契約をしていた方は、「他社サーバーからの移行」を選択
- 独自ドメイン設定:左側に好みの文字列を入力。ドメイン末尾は「.com」が定番です。ほか「.jp」「.net」「.org」なども定番。すでに存在する文字列は使えません。ペンネームや名前、ブログジャンルに合わせて考えましょう。当ブログではジャンルが変わっても使えるように「genbublog.com」にしています。
- 作成サイト名:ブログ名を入力。後から変更可能。(要メモ保管)
- WordPressユーザー名:管理画面ログイン用のユーザーネーム入力(要メモ保管)
- WordPressパスワード:管理画面ログイン用のパスワード入力(要メモ保管)
- WordPressテーマを選択:WordPressテーマはブログデザインのパック。決めていなければ、無料の「Cocoon」を選択。後で変更可能。入力が完了したら、右上の「次へ」をクリック
※読み込みは時間1〜2分ほど
お客様情報の入力
お客様情報を入力していきましょう。
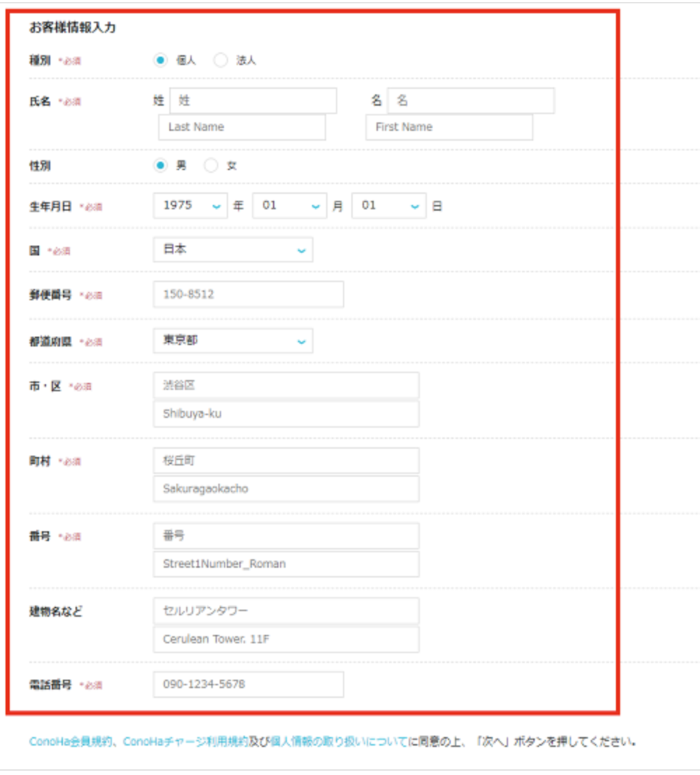
必要情報を入力してください。
入力できたら「次へ」をクリック。
本人確認を行う
スマートフォンで本人確認を行います。
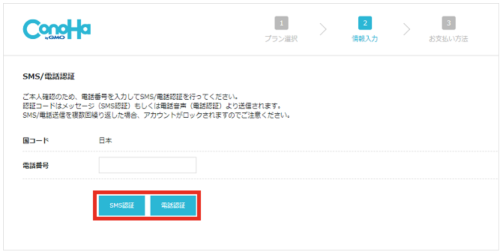
SMS認証(ショートメッセージ)か、電話認証(音声通話)のどちらかを選択可能。
【電話認証を選択の場合】入力されたお電話番号に着信があり、コードをプッシュキーで入力して認証
【SMS認証の場合】SMSにて認証コードが送付され、画面の入力欄にコードを入力し認証
料金支払の入力
続いてお支払情報を入力します。
決済方法は以下の2種類です。
- クレジットカード:ご自身名義のクレジットカード
- ConoHaチャージ:「Amazon Pay」「銀行決済(ペイジー)」「コンビニ支払い」「Paypal」など、事前入金。
カードでのお支払い
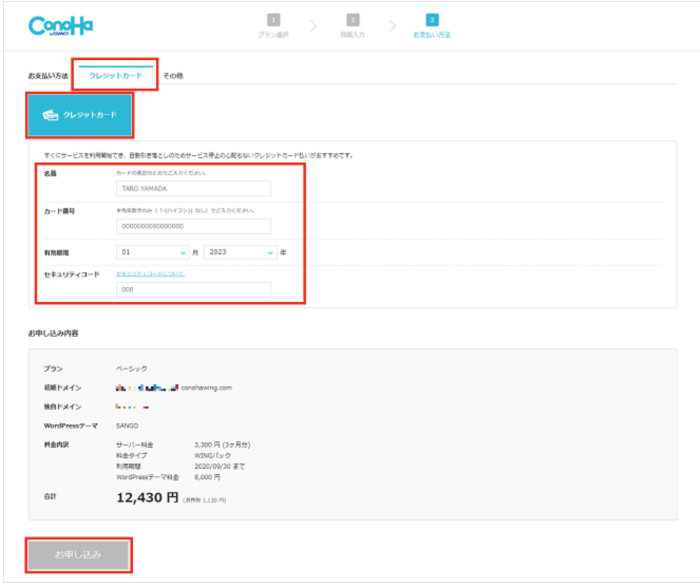
最も簡単なクレジットカード払いがおすすめします。
ConoHaチャージでのお支払い
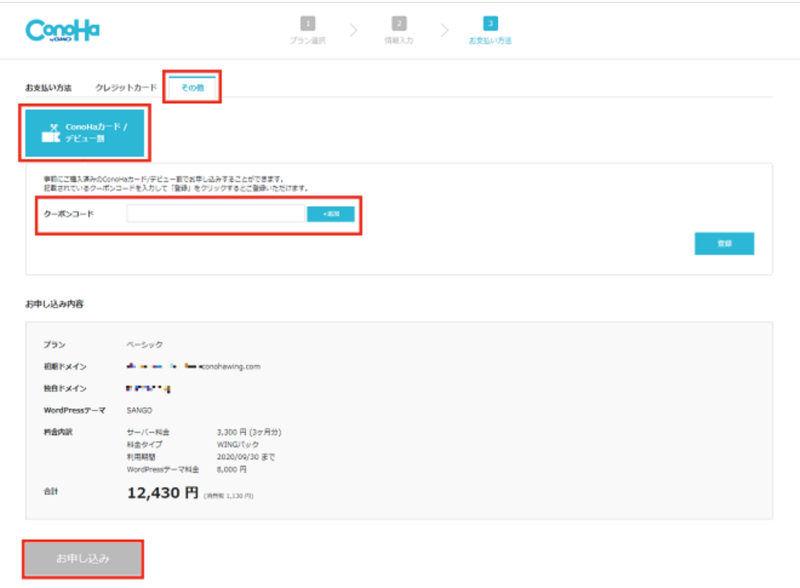
情報を入力したら、「お申し込み」をクリック。
「DBパスワード」は、要メモ保管。
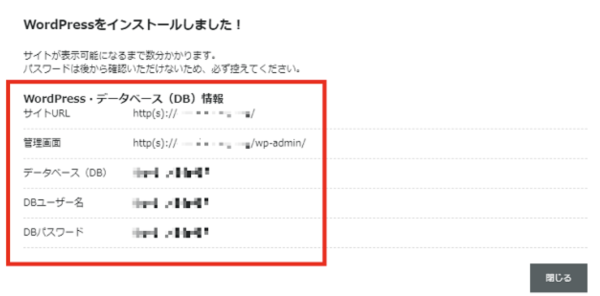
メモ保管が必要な内容
『コノハウィングアカウント』ログイン情報
『サーバーパネル』ログイン情報
『かんたんセットアップ』で設置したWordPressのログイン情報
WordPressのSSL設定
WordPressのSSL化はセキュリティ強化のために大切な設定です。
なりすましやデータの改ざん、情報漏れ、金銭的な被害から、自分のサイトを守るために必ず設定しましょう。
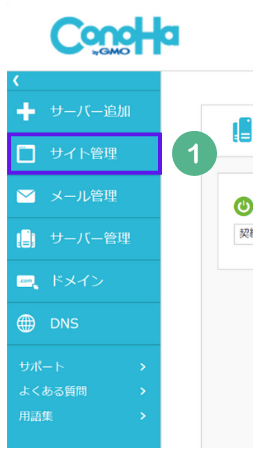
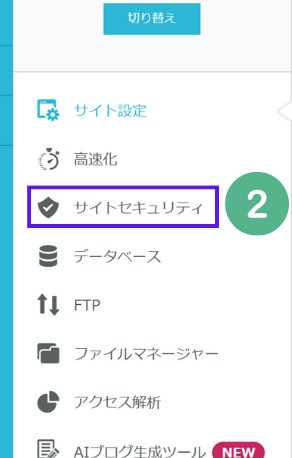
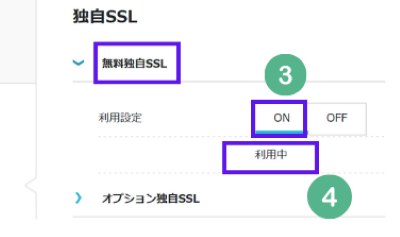
※SSL設定に必要な手順
①「サイト管理」
②「サイトセキュリティ」
③「無料独自SSL」利用設定『ON』
④「利用中」になればOK
見た目的には「http」が「https」に変化。
WordPressブログの初期設定
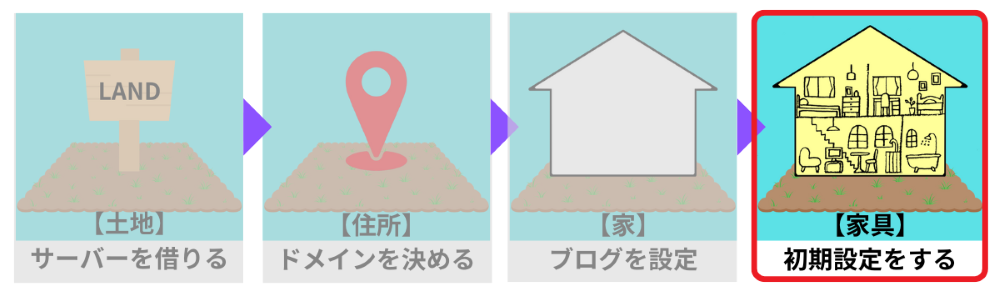
「土地=サーバー」、「住所=ドメイン」に続き、とうとう「家=WordPressブログ」が完成しました。
続いては「家具=初期設定」です。
【STEP.4】家具(初期設定)をそろえる
WordPressの初期設定は次の7項目
- WordPressにログイン
- パーマリンクの設定
- WordPressテーマの設定
- プラグインの導入
- Googleアナリティクスの設定
- Googleサーチコンソールの設定
- XMLサイトマップの作成
丁寧に解説していきます。
①:WordPressにログイン
WordPressのログイン方法
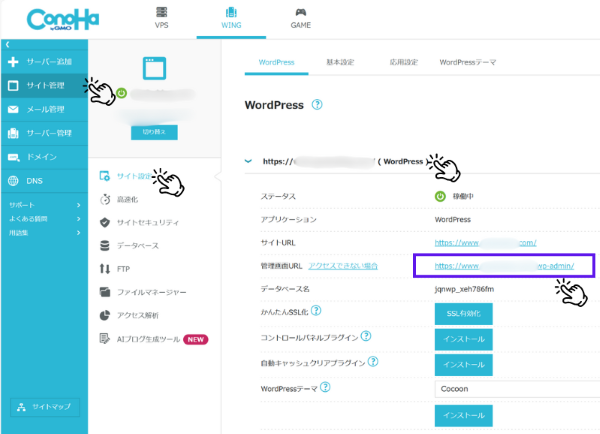
- ConoHa WING管理画面
- 「サイト管理」
- 「サイト設定」
- 「サイトURL(WordPress)」クリック
- 「管理画面URL」をクリック
- WordPress管理画面
WEB検索画面から
https://www.「ドメイン」/wp-admin/
と直接URLを入力してもアクセスできます。
WordPressにログインする
ログインページで、ユーザー名(またはメールアドレス)とパスワードを入力してクリック。
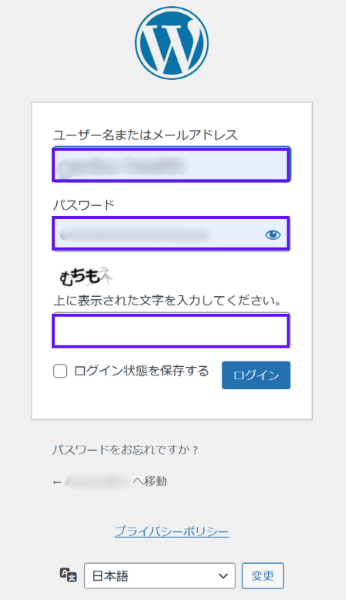
WordPressの管理画面
ログインが完了すると、管理画面にアクセスできます。
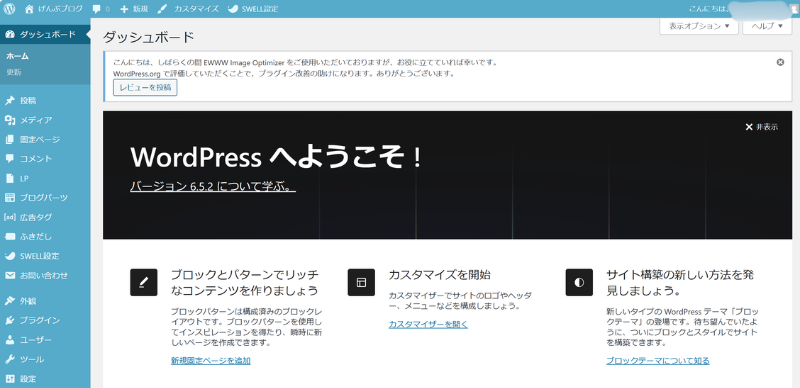
それでは、初期設定をおこなっていきますね。
②:パーマリンクの設定
“パーマリンク設定していきましょう。
パーマリンクとは、「ブログ記事のURL」のことです。
ブログのURL+記事のスレッド
(例)https://www.genbublog.com/test1/
パーマリンクの設定とは、上の例でいえば「test1」の部分の設定をしていくことになります。
パーマリンクの設定方法
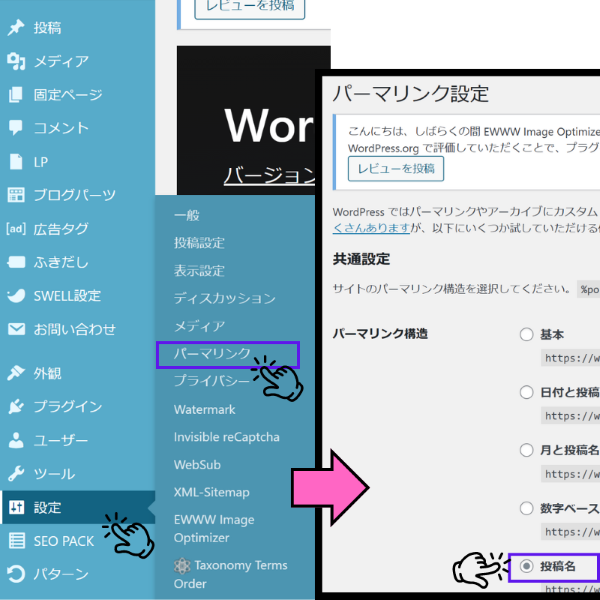
- 「管理画面」
- 「設定」
- 「パーマリンク設定」をクリック
- デフォルトでは「投稿名」にチェックが入っている場合はそのまま
- 入力が終われば、「変更を保存」をクリック
これでブログ記事の投稿時に、URLを設定すると記事URLが勝手に反映されます。
 げんぶ
げんぶ記事投稿時、パーマリンクの日本語入力はおすすめしません。
なぜなら日本語で設定した場合、意味不明なURLに文字化けしてしまうから。
誤って投稿してしまう前に、最初に英字でパーマリンクを設定してから記事を書き始めましょう。
③:WordPressテーマの設定
WordPressの見た目を整えるために、テーマを導入していきましょう。
有料テーマと無料テーマがありますが、「ブログで稼ぎたい」「真剣にブログを作ってみたい」と考えているなら、有料テーマを選んでください。
有料テーマにするメリットは3つあります。
①デザイン性に優れ、カスタマイズしやすい
- 洗練されたデザイン
- カスタマイズしやすい
- 他サイトとの差別化ができる
②SEOに強い
- SEO対策が最初から組み込まれている
- 検索エンジンで上位表示されるためのシステムが充実
③サポートが充実
- サポート体制が充実
- マニュアル完備
- 不具合や質問に対しフォームから問い合わせができる
ブログ初心者におすすめの定番テーマは、以下の6つです。
おすすめの有料テーマ
- SWELL(スウェル)
- AFFINGER6(アフィンガー6):デザインが豊富でSEO対策に優れている
- 【THE THOR(ザ・トール)】:SEO対策に優れている
- STORK19(ストーク19):単一サイト用、スマホに特化
- JIN(ジン):マネタイズ機能が豊富
- SANGO(サンゴ):かわいいデザイン、おしゃれ
- ※Cocoon(コクーン):無料テーマならこれ一択、シンプル
④:プラグインの設定
“プラグインとは、ノーコードでWordPressをさらに使いやすくするための拡張機能。
SEOを強化したり、セキュリティを高めたり、画像を圧縮したりと様々な機能を備えています。
おすすめプラグイン11個
- XML Sitemap & Google News:【サイトマップ作成】
- SiteGuard WP Plugin:【サイト全体のセキュリティ】
- BackWPup:【サイトバックアップ】
- Broken Link Checker:【リンク切れチェック】
- Contact Form 7:【お問い合わせフォーム】
- EWWW Image Optimizer:【画像圧縮】
- WP Multibyte Patch【日本語の不具合修正】
- WebSub (FKA. PubSubHubbub):【更新時ネット上に拡散送信】
- Invisible reCaptcha:【ユーザーが人間かロボットか判別】
- SEO SIMPLE PACK:【シンプルなSEO対策プラグイン】
- WP Revisions Control:【記事の下書きデータ数を制御】
ほか、WordPressテーマによってプラグインを選んでください。
無料テーマではプラグインを増やす必要が生じます。
プラグインの数が多すぎるとサイトの表示は遅くなります。
するとユーザーは離れていってしまう原因に。
速さは正義です。
できればプラグイン導入は20個までにしましょう。”
⑤:アナリティクスの設定
Googleアナリティクスは、アクセス数やサイトの滞在時間などを調べられる高機能な無料ツールです。
アナリティクスの機能
- どれくらいの人がブログを見たか確認
- 世界のどこでブログを見ているのか確認
- パソコンか携帯のどちらでブログを見ているか確認
- 離脱率や直帰率などを確認
常にブログ利用の状態をチェックして、記事改善やSNS投稿の反応などに反映できます。
次に紹介するGoogleサーチコンソールよりも、アナリティクスの設定を先に行ってください。
⑥:サーチコンソールの設定
Googleサーチコンソールは、自社サイトの問題点を見つけて改善するための無料SEO管理ツール
サーチコンソールの機能
- サイトの平均順位や、どのキーワードでどれだけクリックされたかを確認できる
- インデックス状況やエラー数の確認ができる
- サイトのページがGoogle検索エンジンに登録されているのかを確認
- サイトマップの送信記録やステータス、正しく送信しているかどうかを確認できる
- 被リンクや内部リンクの数やリンク元のページURLの確認ができる
- ページの読み込み速度が適切かどうかを確認
これらの機能を活用して、サイトのSEO改善に役立ててくださいね!
⑦:XMLサイトマップの作成
XMLサイトマップを作成しましょう。
XMLサイトマップとは
- 各ページのURLや最終更新日、優先度、更新頻度などが記載
- Googleロボットが巡回しやすいように作られたサイト設計図
- XMLサイトマップを送信することでインデックス登録をうながす
- SEO効果がある
サイトマップがあるのとないのとでは、サイト自体の評価にもかかわるので、ぜひ導入してください。
WordPressの始め方についてのよくあるQ&A
WordPressのよくある質問に、お答えしていきます!
- パーマリンクが文字化けしてうのは、どうしたらいい?
-
パーマリンク設定で日本語を設定することで、文字化けや表示不良などの原因になります。
基本的に英数字で書きましょう。
キーワードをGoogle翻訳で調べて英語表記するといいですよ。
うっかり公開する前に、記事を書く最初の段階で設定しておいてくださいね。
- 初期設定が終わったら何をすればいいの?
-
WordPressの初期設定が終わったら、まず1記事書いてみましょう。
最初は自分のサイトテーマのロードマップ記事がおすすめです。
ブログの方向性が再確認できますよ。
- アフィリエイトの設定はどうやるの?
-
アフィリエイトの設定方法は次の通り
- ASPに登録する
- 広告主と提携
- アフィリエイト広告を記事に貼る
登録しておくべき、定番のASPをお伝えします。
定番ASP5社
- WordPressに投稿するにはどうしたらいいの?
-
WordPressでは、「投稿ページ」→「新規投稿を追加」から記事投稿できます。
記事投稿までの流れは次の通り
- キーワード決定
- 構成(見出し)作成
- WordPressに記事入稿
- 装飾をして記事の見直し
- 公開
ちなみに私は「Googleスプレッドシート」で記事を作成してから、WordPressに入稿しています。
- Googleアドセンスはどうやったら設置できるの?
-
Googleアドセンス設置までの流れは次の通り
- 質の高い記事を20記事ほど投稿
- Googleの審査を申請し合格
- 記事にアドセンス広告を設置
- Googleがユーザーに合わせた広告を紹介
- ユーザーがクリックすることで報酬発生
報酬達成までのプロセスは簡単ですが、1クリック単価は、10~100円で安価。
トレンドブログなどには向いています。
しかし商品やサービスを紹介するブログではアフィリエイトに重心を置いた方がよいでしょう。
まとめ~WordPressブログ最初の一歩へ
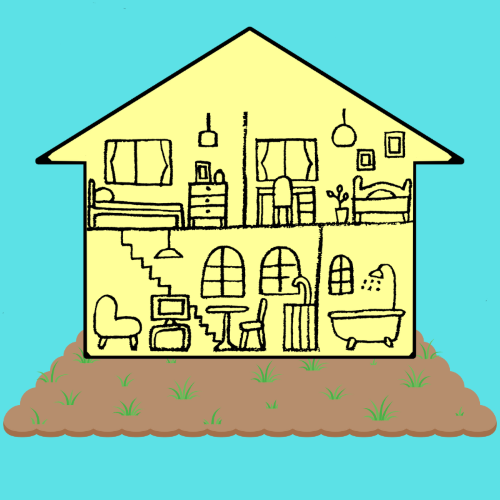
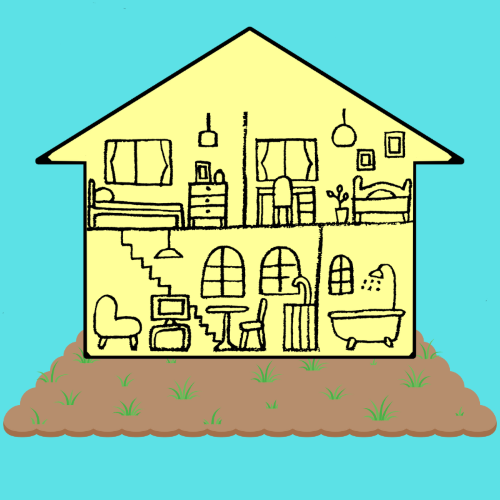
WordPressブログ(=家)完成です!
『おめでとうございます!』
当記事ではWordPressブログの始め方について解説いたしました。
- 土地【サーバー】
- 住所【ドメイン】
- 家【ブログ】
- 家具【初期設定】
すべて完成しました。
記事執筆【生活】を重ねていきましょう。
まず、1記事書いてください。
この家で過ごす、あなたのストーリーのはじまりです!






コメント